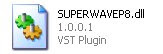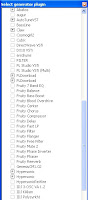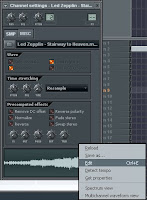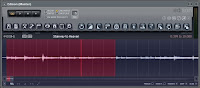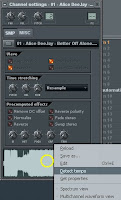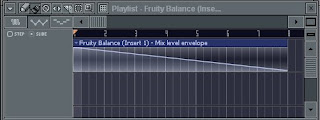First, make sure you are in song mode. Verify that the orange light next to the play list is on “song.” Use the picture for help.
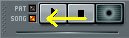
Next, go to File>Export>MP3 File. This will bring up the save box. Find a place for your exported song to be stored and click save. The next thing to pop up is the export window with a bunch of confusing options. I will explain what they all mean.
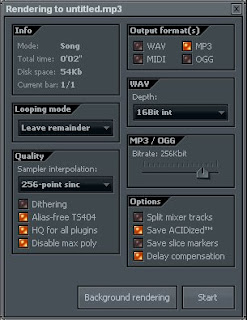
In the info box you have what mode your in (should say song), total time that your song is, the disk space it takes up, and the amount of bars in the song. Basically, you are going to want to leave everything the way it is, except for the output format, quality and the bitrate. The output format depends on however you would like your song. If you want the song for your Ipod, then leave it in MP3 format. If you want the song in a format that saves all your notes, select MIDI. Next the quality should be set at 256- point sinc, and your bitrate should match it. These numbers show the quality the mp3 will be exported. 256 is basically CD quality, so that would be a good choice. Finally, press start and wait for your song to finish exporting.